Screen reader accessibility – everything you need to know
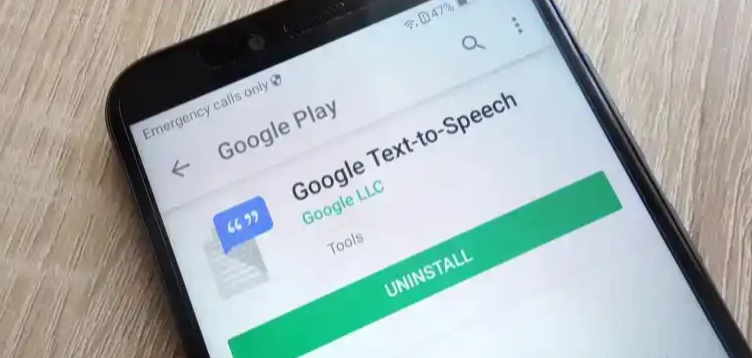
An often-overlooked element of a smartphone is the Accessibility menu.
The suite can be found on both Android and Apple devices. These options help overcome barriers involving sight, hearing, and mobility.
One of these key tools is the screen reader. But what is a screen reader? Who can it help? How is it set up? And most importantly, how does it work? In this guide, we’ll answer all these questions as we show you how to get started with this useful feature.
We also explain how Apple’s Live Text and Google Lens can help you interpret the world around you.
What is a screen reader?
The screen reader is known as TalkBack on Android and VoiceOver on iPhone. It provides spoken or audible feedback while using the phone, and as a person taps on an on-screen message or app, it will be read aloud.
It can also be used to do things like speak out the time, read the news, and surf the web. The good news is, you won’t need to download a screen reader app as the software should already be pre-installed.
There is a chance that things will work slightly differently on your specific device. Fundamentally though, things should be close enough for the guide to lend a hand.
Who is a screen reader for?
A screen reader is perfect for anyone with a visual impairment that makes it hard to read content on their phone. When activated, the setting changes the way the phone operates. You will need to use multiple fingers and perform movements that are not standard.
You can opt for a text-to-speech app. This will do the reading for you without the extra baggage.
There is an iPhone reader pre-installed on Apple devices, as there is on many Android handsets.
If one isn’t immediately available on board, you will have plenty to choose from in the Google Play Store. We would recommend T2S: Text to Voice- Read Aloud.
People with physical disabilities affecting their hands may find screen readers challenging. This is because some gestures require multiple fingers to be used simultaneously.
If you can see the screen at a comfortable level and have a disability which impacts your finger movement, it’s a good idea to avoid the screen reader. Instead, we’d suggest focusing on read aloud, font size, and magnifier options instead.
What is Live Text and Google Lens?
Your chosen screen reader will help you navigate your phone. Google Lens and Live Text meanwhile, ensure that you can engage with text in the physical world.
Both Live Text and Google Lens allows text from photos and images saved from the Internet to be read by the device. The technology also makes it possible to copy and paste image text into another app.
This means that if you need things like a restaurant menu, road sign or museum info board read aloud, you can.
Live Text comes as part of iOS 15 for iPhone users. Google Lens can be found as part of the Google Photos app (iOS/ Android).
How to set up TalkBack on Android
- From the home screen, pull down the Notifications bar.
- Select the Settings icon/phone’s general menu screen
- Scroll down the menu until you come to Accessibility.
- Find TalkBack near the top of the Accessibility list. It may also be called Screen Reader
- Once inside the Talkback menu switch the toggle to on and accept the permissions request.
TalkBack on Android: the basics
Depending on which smartphone you have, it will probably be running on Android 11, but be sure to check if the new update is waiting for you in the software update section of your phone.
If not already selected, we recommend that you switch to a three-button navigation bar. This places a tab switcher, home, and back button at the bottom of the screen.
This provides a straightforward way of getting in and out of the things you need. No need to worry about extra gestures.
It should be useful for those people who cannot fully control finger movements.
On Android 11, we found that apps were opened by double tapping a selected app.
Selected areas are indicated by a coloured box. To scroll through menus or screens apply two fingers and swipe in your intended direction. If you want to pull down the notifications bar place two fingers near the top of the screen and then move the fingers down.
When in a setting such as the tab switcher, you can close items by placing two fingers on the screen and swiping up.
How you achieve continuous reading of the screen may depend on your phone and the software it runs. On our Samsung device, this was achieved by swiping up then right or down then right.
This motion brings up a TalkBack menu which offers the option to Read from Next Item. Depending on your device you may be able to start the process by simply shaking your phone.
Look for Shake to Start Continuous Reading within the TalkBack settings. According to Android Help, you can customise gestures to better suit you. This ability can be found within the TalkBack settings menu.
More information on gestures and customisation can be found here.
How to set up VoiceOver on iPhone
- Press the Settings app which should be on your first home screen.
- Scroll down the settings menu until you reach Accessibility.
- Press it and then VoiceOver is the top option.
- Once inside the VoiceOver menu you can toggle the setting on.
VoiceOver on iPhone: the basics
When you press on an app, its name will be read aloud. If an app or area of the screen is selected, it is encapsulated in a black box. Double tap to open a selected app.
If you would like something read, tap on the area of the screen you need. A black box will appear, and the segment will be read.
You also have the option for continuous reading of a screen. For example, if you’re on the home screen and want to hear what apps are available on the page simply swipe two fingers up.
The system will then read from the first app to the bottom of the page. When you come across the app that you need, tap the screen with two fingers. To restart a list from the top, swipe two fingers up.
Alternatively, if you want to start reading from where you left off swipe two fingers down.
To swipe through home menus or up-and-down on a page, apply three fingers to the screen and swipe in the direction you would like to go.
Accessing the App Switcher can be achieved by placing one finger at the bottom of the screen and bringing it up. When your finger makes contact you should hear a small beep letting you know the process has started.
After placing the finger on the screen listen for the starting beep, then move upwards. You’ll be met with another beep or physical sensation but ignore that and keep going. Stop when you hear a short beep or feel the pop.
Once in the App Switcher, you can swipe through with three fingers, and remove a tab by swiping up with three fingers. You can exit to the home screen by placing your finger at the bottom and moving it up until you hear the beep or feel the screen vibrate slightly.
The control centre can be accessed in a similar fashion, by placing a finger at the top of the screen. Listen for the starter tone and then slowly bring the finger down. Stop when you hear the next beep or feel a sensation.
If you’re stuck on an action and are unsure how to navigate, ask Siri to “switch off VoiceOver”. This will return you to standard controls, which may prove easier. Upon request, Siri can turn the option back on once you’re on more familiar ground.
Alternatively, you can also customise certain gestures to suit your needs. There are certain commands that cannot be altered. Changes can be made by going to the VoiceOver menu and selecting Customise Gestures.
Apple provides a useful guide which lays out the gestures for VoiceOver. If the handset isn’t running the latest iOS then fear not. The site also has info for previous versions as far back as iOS 12.
How to set up Google Lens on Android
- Choose your photo or image from the Google Photos app.
- Select Google Lens from the list of options at the bottom of the picture. If these don’t appear, tap the picture.
- Once you have tapped the Lens button, select the text you need.
- When the cursor pins appear, drag them across the section you would like read.
- Swipe your finger through the list until you see listen.
- Once you have switched on Google Lens, you can also use TalkBack to speak the text aloud.
- You can tap a word or drag your finger over the text until the appropriate section has a border around it.
How to set up Live Text on iPhone
- Select the Image from the camera or photo app.
- When VoiceOver is switched on, the software will announce “detected text“ and begin reading it for you.
- You can enable reading of specific passages by tapping twice on a section to start, and then once from then on.
- If the phone does not announce“detected text“, then we recommend temporarily switching off VoiceOver.
- Instead, hold your finger down on the text. Then drag the pins across the writing you need spoken aloud. When the options menu appears choose speak.
- Make sure speak section is turned on within the Accessibility settings.
